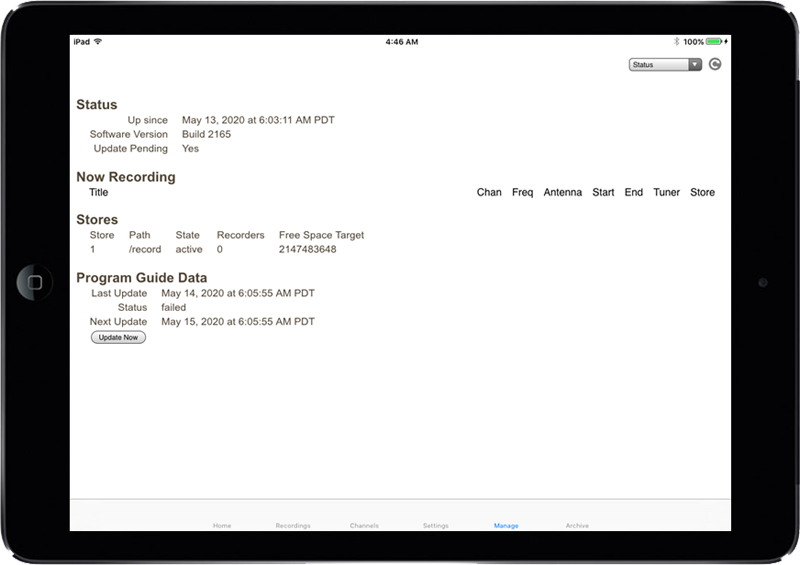Project Entangle Technology Preview
The Home screen allows you to browse what’s currently airing on your favorite channels via the On Now list and and browse recordings.
Selecting a live show from On Now or a recording displays additional program information. Selecting the Watch button will start playback.
Playing a show from On Now starts a live cache. The DVR may be unable to start a live cache if all tuners are currently in use recording shows or streaming live TV to other devices.

The Home screen also allows you to view premiering shows. You can filter these shows by series or season premieres, and also whether the show is first-run (it is scheduled to show within the first week of its original broadcast). At present you cannot schedule recordings by selecting a show; this will be added in a future update.
The player window provides controls and gestures for watching video. At the top of the player window is the navigation bar, which can be summoned or dismissed by swiping down or up respectively. At the bottom of the screen is the scrub bar, which can also be hidden or dismissed by swiping up and down. By default the navigation and scrub bars will auto hide a few seconds after playback starts. The scrub bar will automatically appear when a trick mode is performed, and automatically hide when normal playback resumes.

In addition to using the scrub bar to move through the video, you can use gestures to pause, fast-forward, reverse, or jump.
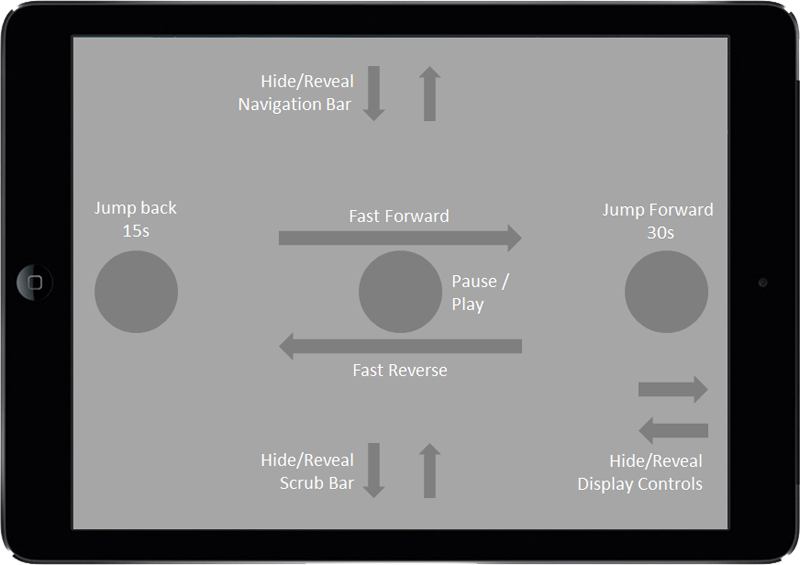
Tapping in the middle of the screen pauses playback. Taping the middle again resumes playback.
Swiping right or left in the middle of the screen starts fast forward or reverse play. Swiping right while already in a fast forward mode will take you to the next fast forward speed. The player supports four fast-forward speeds (smooth 3x, 10x, 30, and 90x). The same applies to reverse play. The player supports for reverse play speeds (10x, 30x, and 90x).
Tapping the middle of the screen exits fast forward or reverse play.
Tapping on the left or right of the screen will jump back 15s or forward 30s respectively.
Swiping towards the right edge of the screen will display or hide a display options panel. This panel provides controls such as aspect ratio correction.
The Settings screen is primarily used for selecting the Entangle DVR that the player should connect to. The player will scan for available Entangles on startup. If your Entangle is not presented in the list then ensure that your DVR and playback device are on the same network, then press the Scan button.
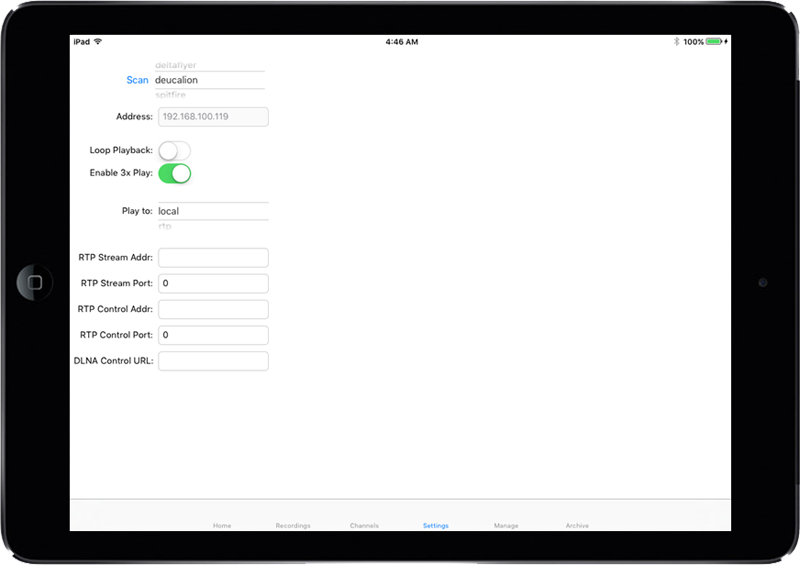
You can also enter a manual address in the event that your Entangle DVR is on a separate network. Note that in this case you must ensure that there is a network route to the DVR. Manual connections can be used to enable out-of-home streaming by setting up port forwarding on your broadband router.
The Manage screen displays the Entangle DVR’s management web interface. From this interface you can schedule recordings through the guide, manage recordings, and configure the DVR’s settings.